We often think of IPTV as a highly complex matter that requires some fancy software and IT guru-level skills to set up and enjoy.
This assumption could not be further from the truth. You can enjoy IPTV using some regular media players, which you may already have installed on your PC. One such media player is the VLC media player, the free, open-source media player from the VideoLan project.
In this tutorial, we will be looking at how to set up and enjoy IPTV on a VLC media player.
IPTV On VLC Media Player
With the few simple steps outlined below, you can also begin to enjoy the benefits of IPTV using a VLC media player.

Figure 1: Screenshot showing VLC setup on IPTV with channel list on the right panel
What you will need for this tutorial
Before we begin, this is what you will require for the tutorial:
VLC Media Player Features
For a lightweight media player, VLC certainly has a rich set of features. Many of these features aren’t even well known by people who’ve used VLC for years. I’ve highlighted some of these features below:
- Media Format Support: VLC supports and can play virtually all video formats
- Packet Based: VLC can play some damaged, unfinished, or incomplete video files such as those being downloaded via peer-to-peer networks.
- Operating System Compatibility: VLC is compatible with multiple operating systems from Android, Windows, Mac, iOS, to all Linux based distros
- Video conversion: VLC can convert video files from one format to another
- Screen Record: Ability to record your desktop and save the recording on your PC
Step by Step Instructions on How to Setup IPTV on VLC
Step 1: Download the VLC media player here.
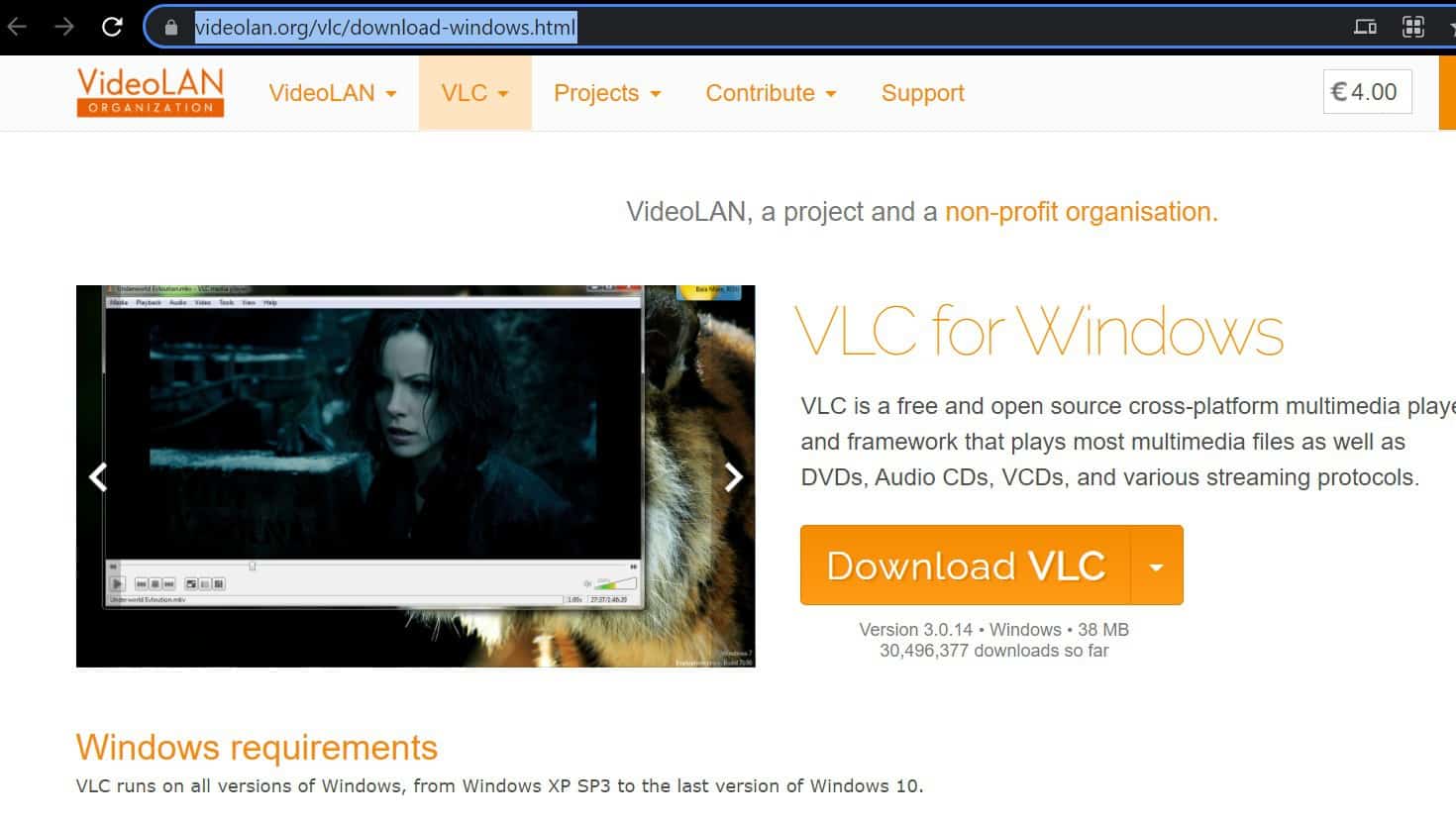
Step 2: Once the download is complete, double click the file to begin the installation.

Step 3: Follow the wizard. Click “Next” until the installation is complete.
Step 4: Launch VLC media player.
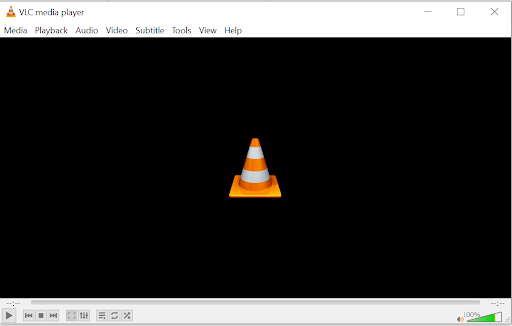
Step 5: Click on the “Media” button on the top left.
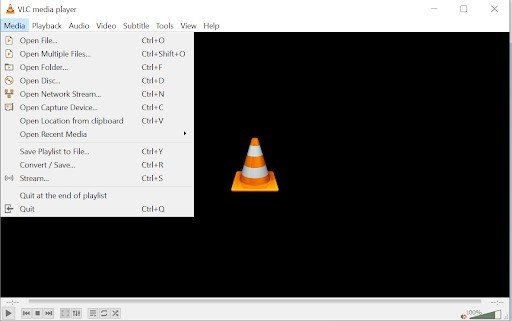
Step 6: Click on “Open Network Stream”.
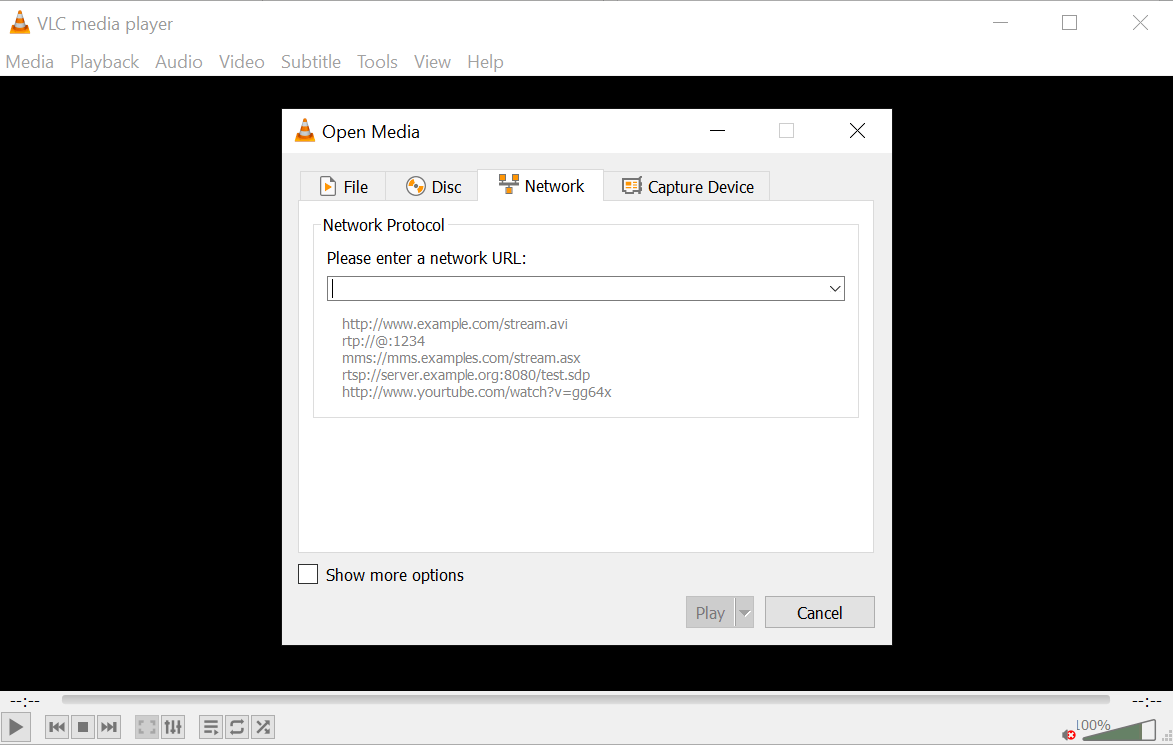
Step 7: Input the M3U link provided by your IPTV service. For this guide, we will be using PlutoTV.

Step 8: Check the “Show more options check-box” to view additional options, then click play:
The most important thing here is the “Caching.” Caching is used if your internet connection is slow or unstable. The setting instructs VLC to store a certain amount of video on your PC before starting to play so that you always have a buffered video to avoid jerky playback.
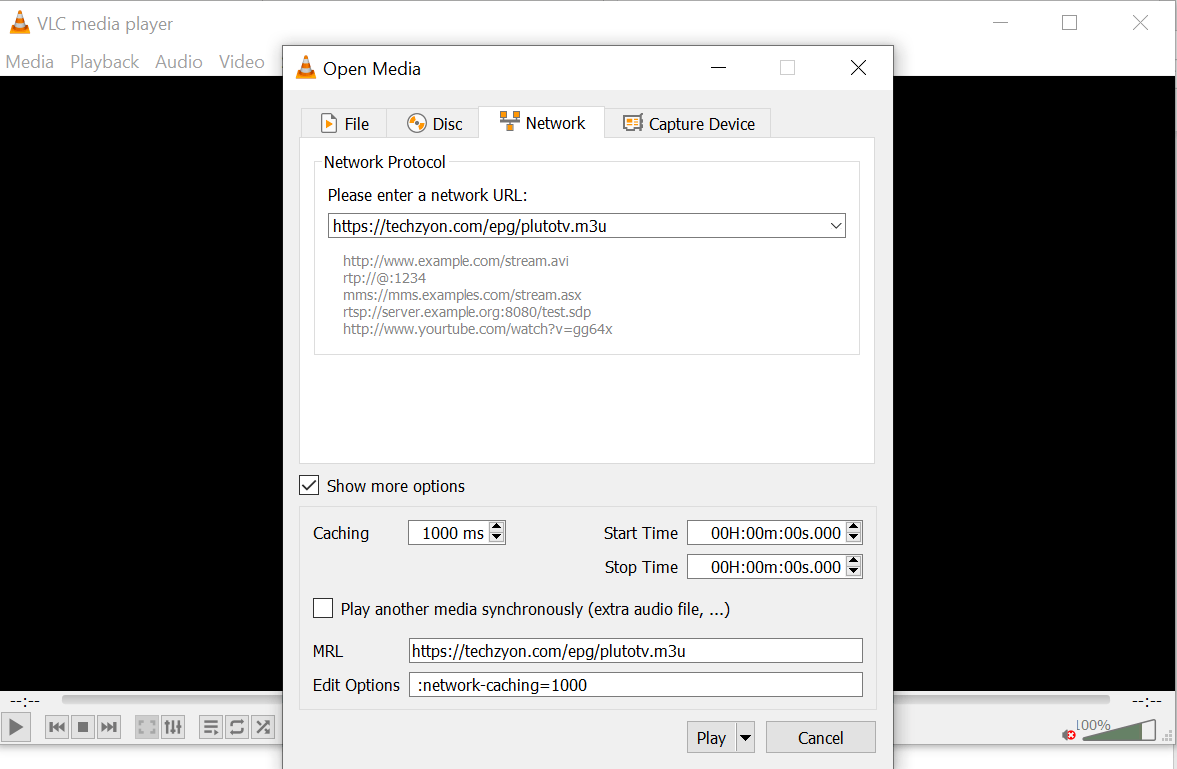
Step 9: VLC will now begin playing the first channel in the M3U playlist:
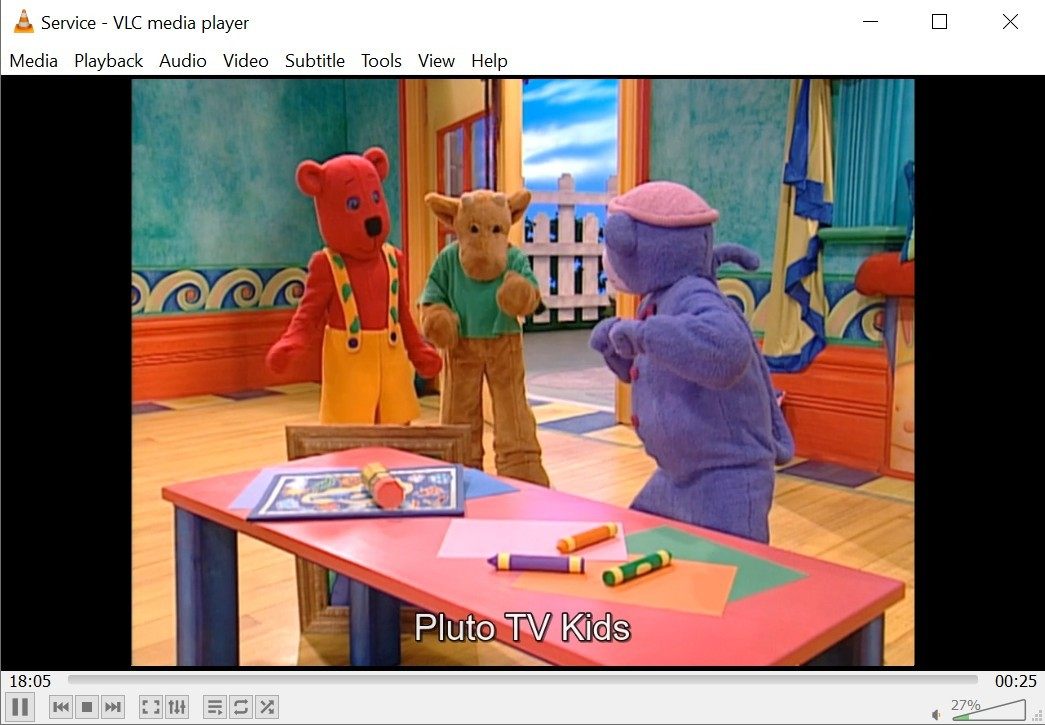
Step 10: Click on the “Tools” menu button, then click on “playlist”. You could also press Ctrl-L on your keyboard.
This will show you the entire channel list provided by your IPTV provider. You can double-click on any of the listed channels to begin viewing.
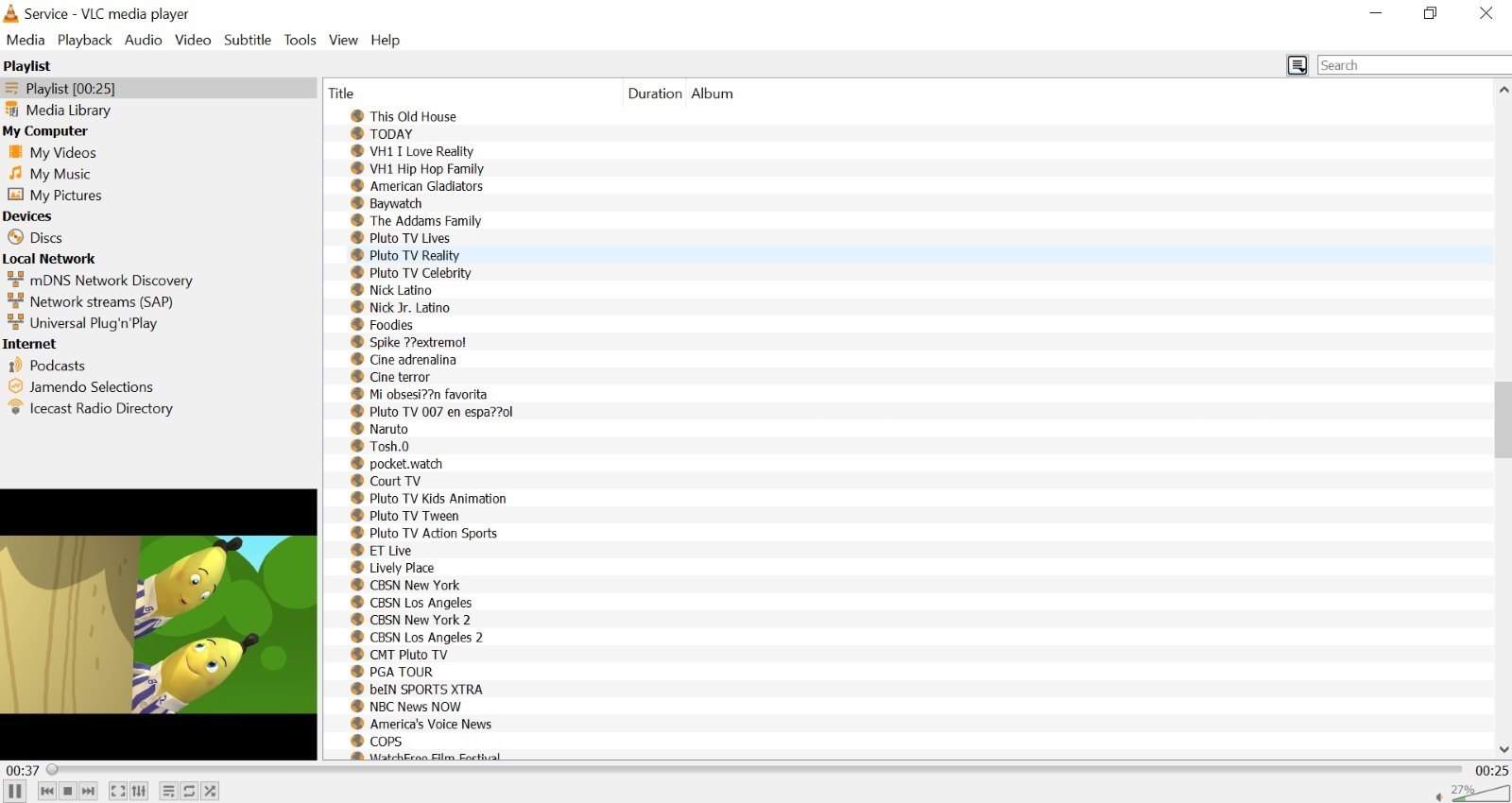
Conclusion
I sincerely hope that you’ve seen just how easy it is to set up IPTV on the VLC media player. There’s no need to download fancy apps or players since there’s a good chance you already have or have had VLC installed on your PC.
As always, let me know your thoughts in the comment section down below. Your feedback is invaluable to me and enables me to improve my guides continuously.