IPTV (Internet Protocol Television) is a simple, convenient way to catch up with your favorite TV shows or watch your favorite sports teams live without having to pay expensive cable bills.
To access IPTV, you need an IPTV player which converts the signal from your IPTV provider into a format that you can watch. One of the best IPTV players you can use today is the MyIPTV player.
MyIPTV player is a legitimate, verified IPTV player that you can download directly from the Microsoft Store, and it can be installed on any windows platform such as PC and Xbox.
Read on to find out how to set up IPTV on MyIPTV player.
How to Setup and Stream IPTV on your PC with MyIPTV Player
As someone who has previously struggled with setting up various IPTV services on different platforms, this sort of information is very close to my heart. I have made it my life’s work to ensure others don’t undergo the same challenges I did.
Follow these simple steps to set up MyIPTV on your PC to start streaming your favorite IPTV service in just a few minutes.
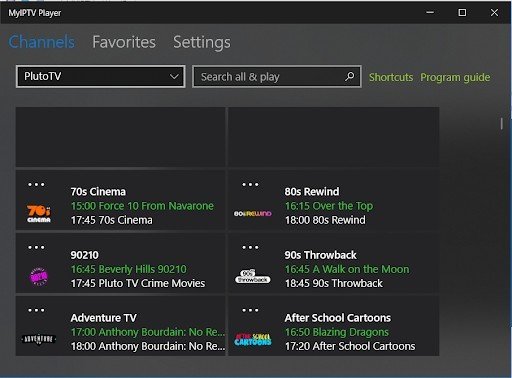
Figure 1: MyIPTV Player setup with IPTV
What you will need for this tutorial
For this tutorial, you will require the following:
- PC
- Windows 10 or higher
- ARM, x86, or x64 architecture
- At least 1 GB of Memory
- Internet Connection
- IPTV service provider
MyIPTV Player Features
MyIPTV player boasts of a comprehensive feature list to suit your IPTV streaming needs. It does a pretty decent job for a FREE player, especially if you’re willing to ignore the ads that may pop up on the right-sidebar since it is, after all, ad-supported.
- Live Stream Support for both HTTP and MPEG TSs
- Capability to record channels
- Channel grouping using channel metadata
- Video on Demand (VOD) streams download
- Built-in support for Electronic Program Guides (EPG)
- Access control via the use of PIN
- Ability to manually add in channels from app settings
Step By Step Instructions on How to Setup IPTV on MyIPTV Player
Step 1: Download MyIPTV Player here.
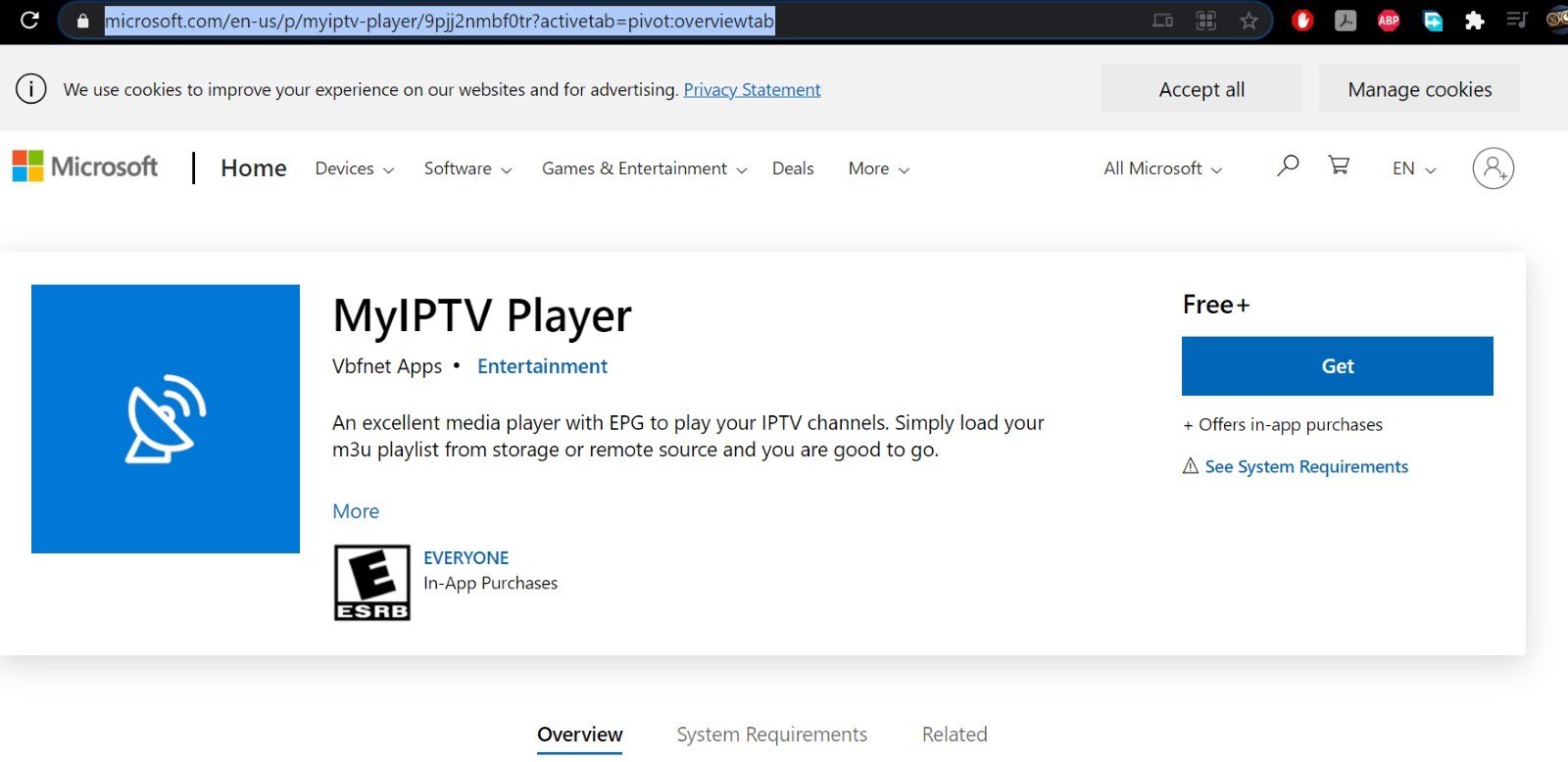
Step 2: This will lead you to the Microsoft Store. Click on “Get”.
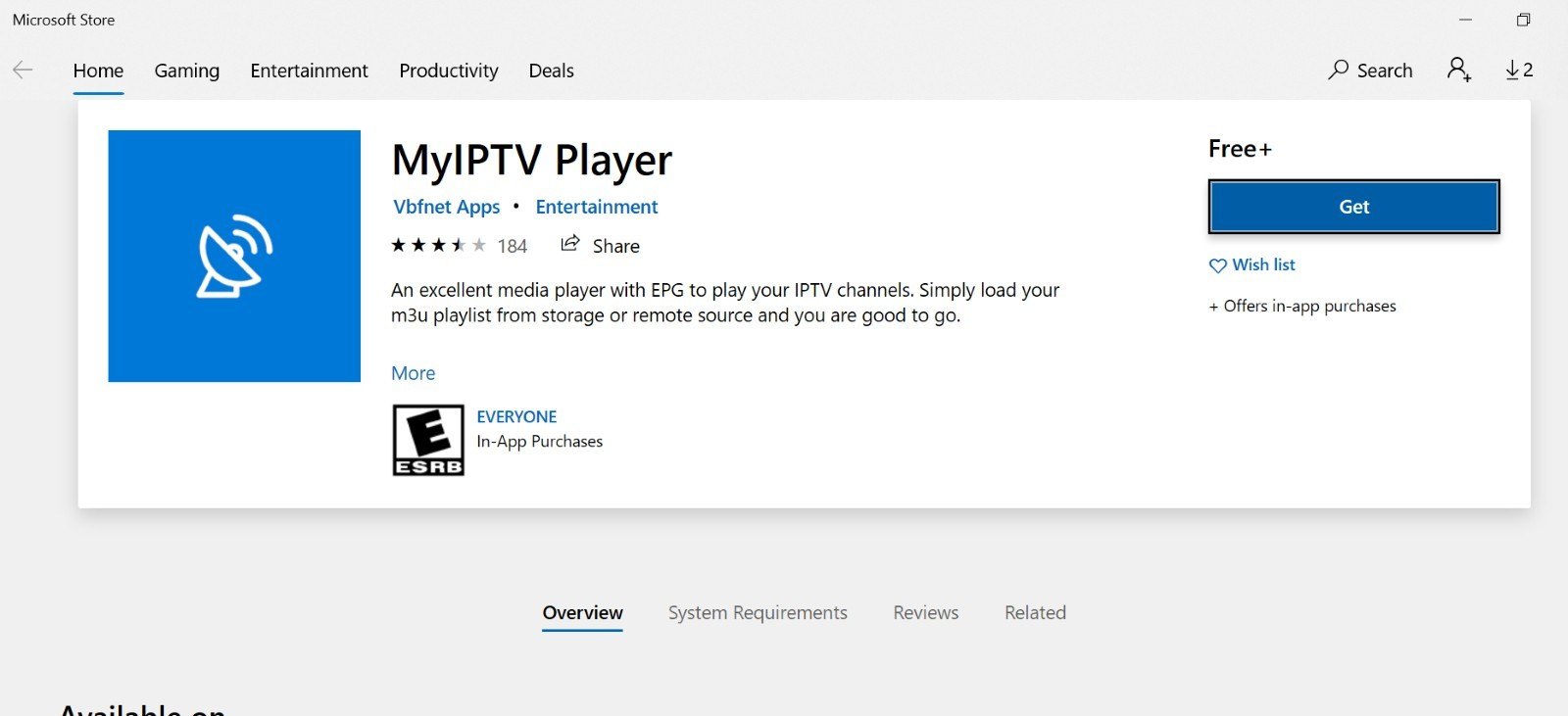
Step 3: You should see a download bar as the application is downloaded onto your PC:
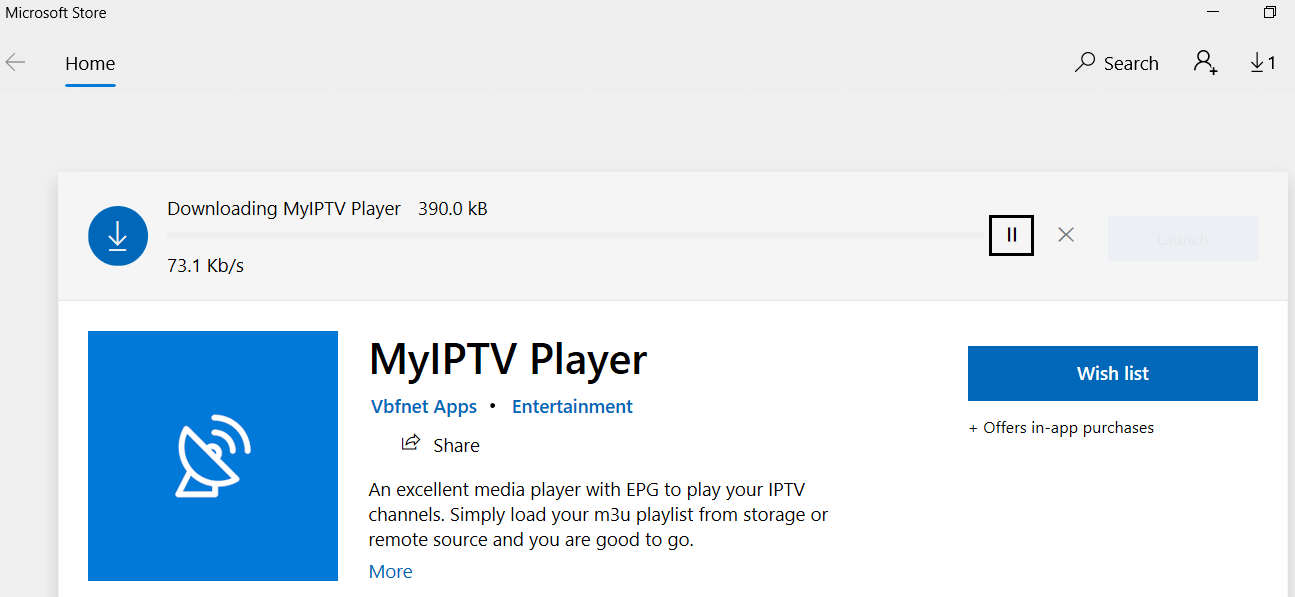
Step 4: Once the download is done, click on “Launch”.
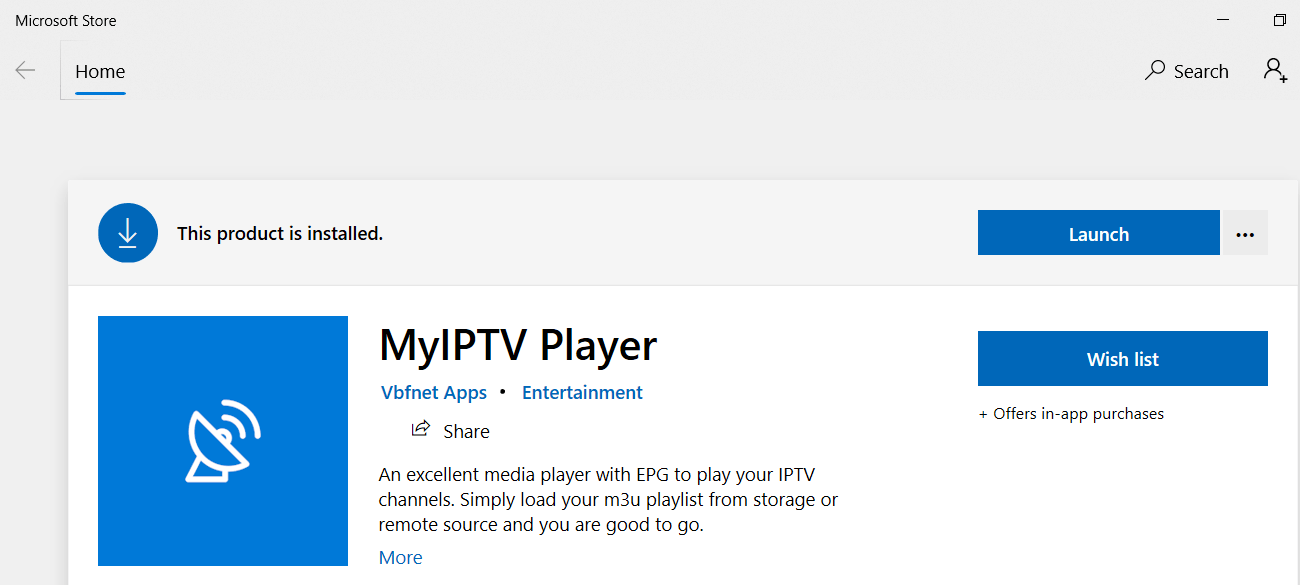
Step 5: You should see a screen like the one below once the app launches. Click on “Settings,” then click on “Add new playlist and EPG source.”
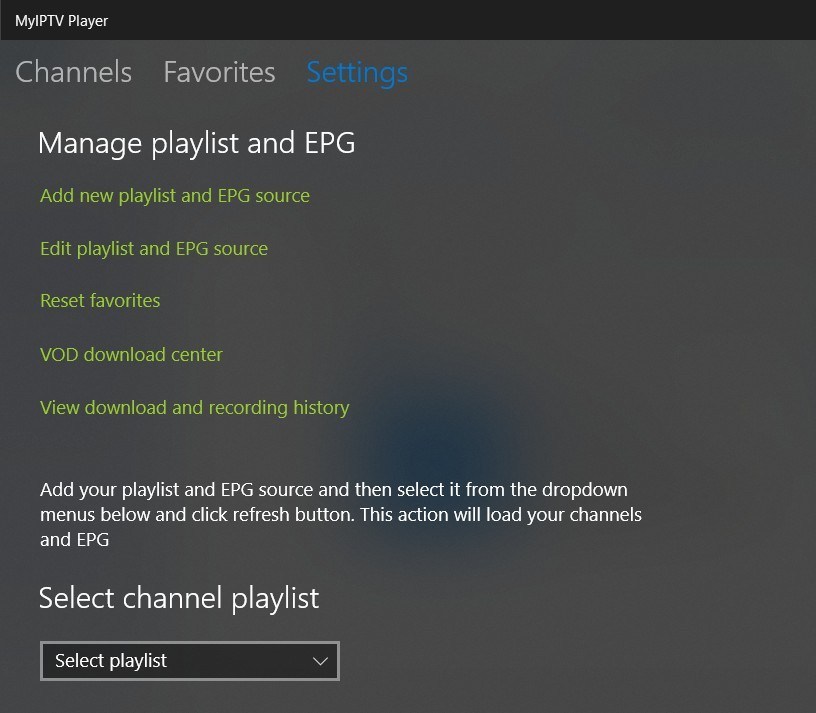
Step 6: Input the M3U playlist and program guide links provided by your IPTV service provider. You will need to give each of them a name. I find it easier to provide them with a similar name for ease of tracking during later use.
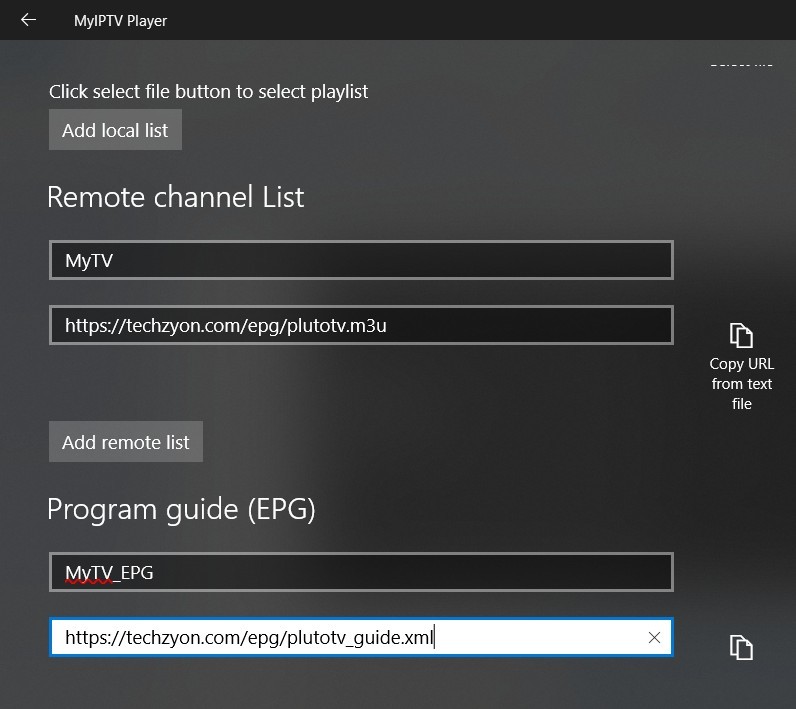
Step 7: Click on “Add Remote List” and “Add EPG Source” to add them into the application:
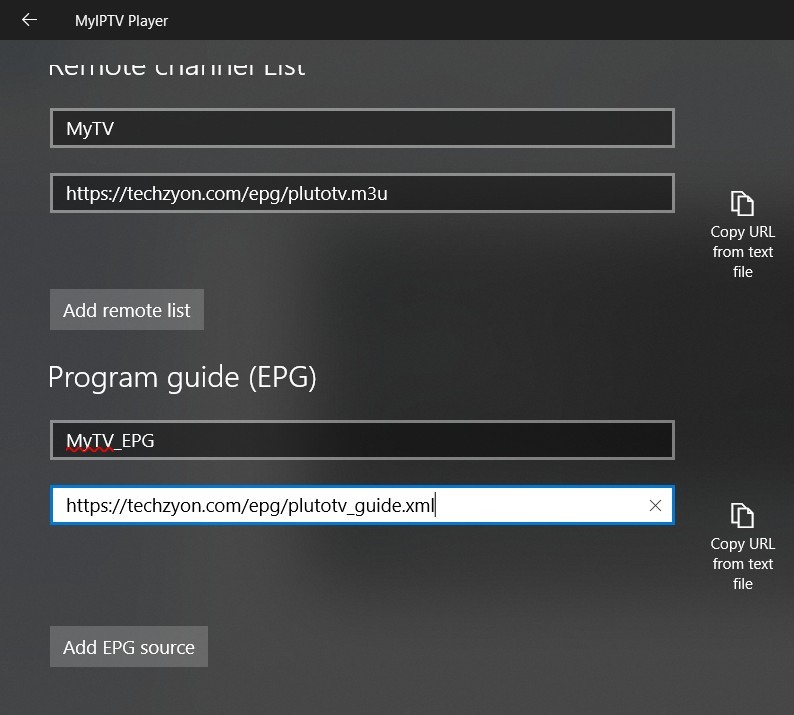
Step 8: Go Back to the home page by clicking on the “Back” arrow on the top left of the application and click on the “Select playlist” dropdown.
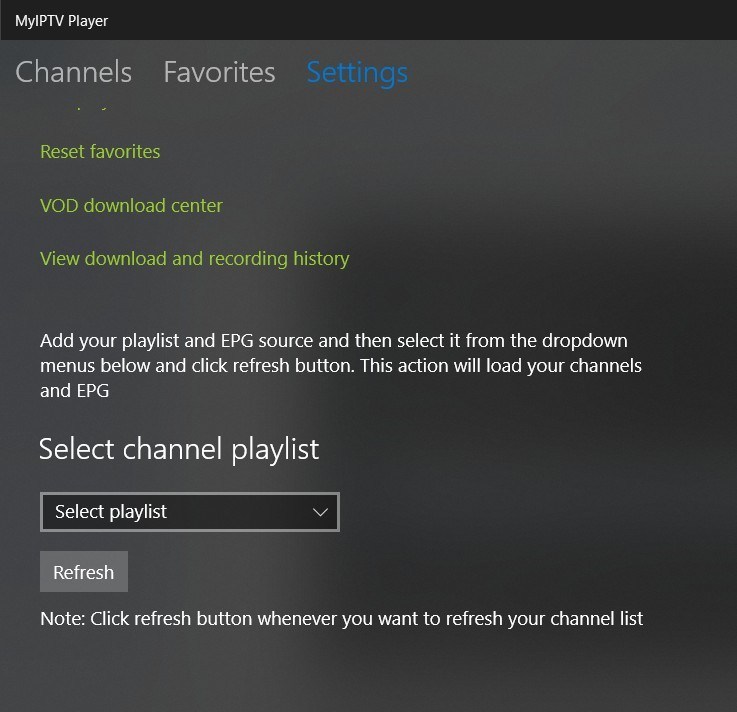
Step 9: You should see the name of the IPTV channel you previously added. Click “refresh”:
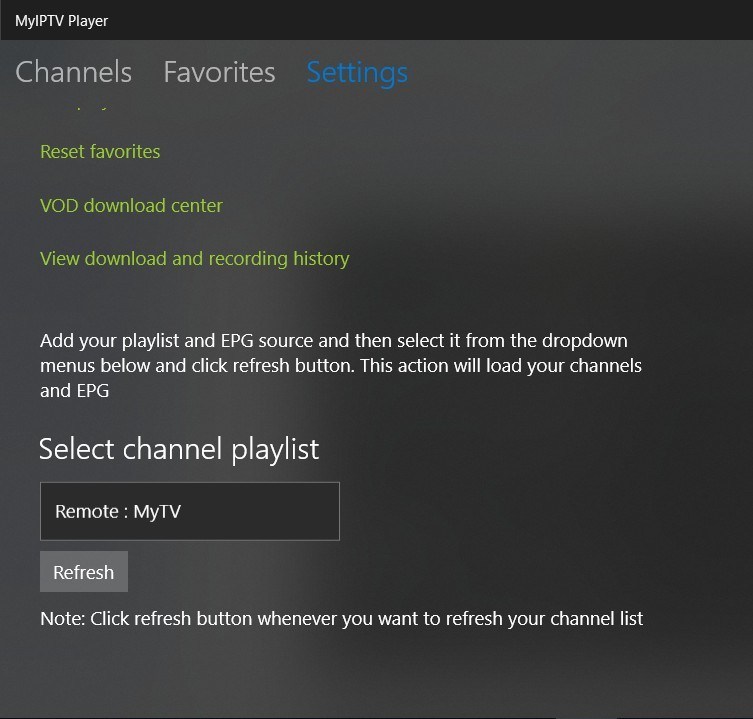
Step 10: Click on “Channels” to view the channels added onto the MyIPTV player:
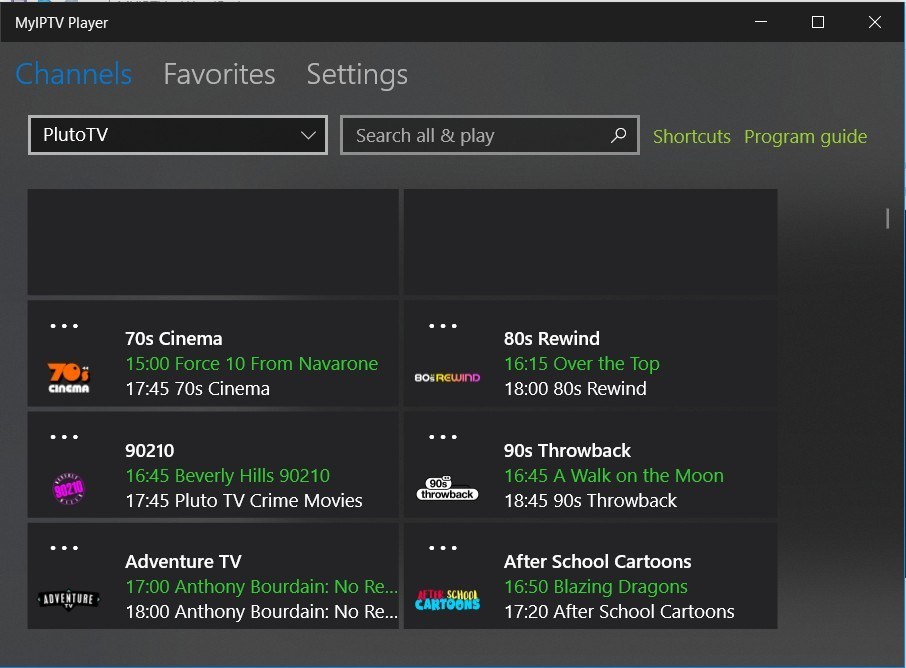
Step 11: You can click on “Program Guide” to see the program schedule on your channels:
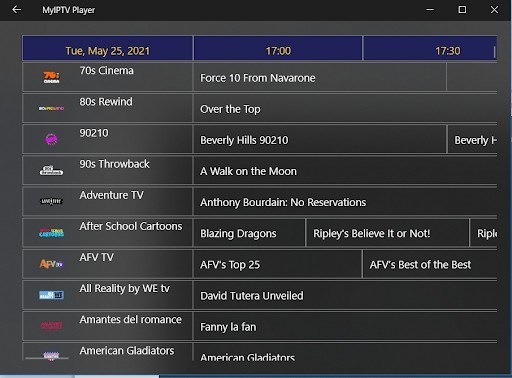
Step 12: Double click on any channel to begin your viewing experience:
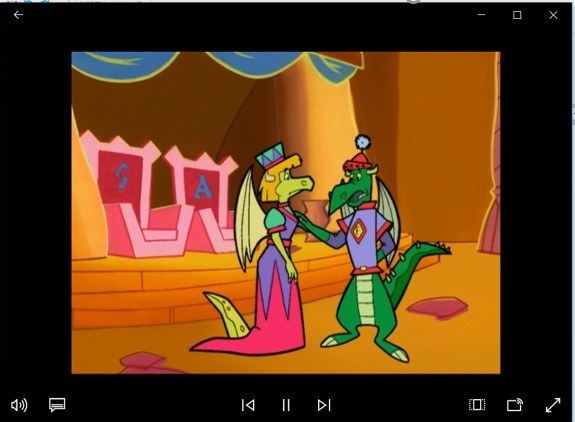
Conclusion
As you have seen, setting up IPTV on the MyIPTV player is a straightforward task. I reiterate my earlier point that I would not want anyone else to go through the challenges I have gone through in setting up IPTV on various platforms. I use those challenges as motivation to create such tutorials and guides.
I would be happy to hear your comments in the section down below. Let me know what you think, what you like, and perhaps more importantly, what you think I should improve. I am always looking to improve and offer you better guides as my valued readers.