If you’ve recently grabbed yourself an IPTV service, then you may be wondering what the best way to launch it as conveniently as possible is. Luckily, it is quite simple to use IPTV on Chromecast so that you can activate your stream and cast it onto your TV with ease.
Using IPTV on Chromecast requires knowing some basic info about how the two systems work and following some simple instructions. By the end of this article, you will know inside and out how to combine IPTV with Chromecast, which will forever improve how you access your streamed content.
What is Google Chromecast?

The Google Chromecast is a dongle device that connects to your TV via an HDMI port. The device essentially acts as a receiving device so that you can send or mirror videos from one device to your TV, such as a smartphone or a tablet.
When connected to your television set, the Google Chromecast adds many functions to your TV it didn’t previously have, such as the ability to stream from certain platforms. The Google Chromecast does this by connecting to your home wi-fi network, which can then be controlled through your smartphone.
Many different services are compatible with Google Chromecast like Youtube, Netflix, Google Chrome, and of course, many IPTV services. By using the function called Google Cast, you will be able to send video signals from a portable device or computer straight to your television set hooked up to a Google Chromecast device.
How does Chromecast work?

Google Chromecast can work in one of two ways. You can either use the Google Cast function to mirror the content being played on your phone to your TV set, or you can use your phone to tell the Chromecast dongle to retrieve the same content in better quality.
For example, if you choose to mirror the cast from your phone, your TV will display the video content or website you are browsing in the same way you are viewing it from your phone. You can then browse the internet on your television set while controlling it remotely using your smartphone or portable tablet device.
But if you choose to set the Google Chromecast to retrieve the content from a different source rather than mirroring it, then you can view said content in a higher quality. For example, owners of the Google Chromecast Ultra are capable of viewing the content in 4K quality, something that smartphones don’t have. This allows you to use the convenience of Chromecast but view a resolution that smartphones do not support.
Can I Use IPTV on Chromecast?
Fortunately for all IPTV users, it is indeed possible to use IPTV on Chromecast. It takes a little bit longer to set up as opposed to Netflix or Youtube as you need to download a third-party app and spend a couple of minutes configuring the settings. But once that is all done, you’ll be able to permanently cast IPTV on Chromecast as quickly as you would with any other streaming service.
Android TV Box Bestsellers
How do I Cast IPTV to Chromecast?
Here’s our complete guide to setting up IPTV on Chromecast:
Step 1. Make sure that both your smartphone and your Google Chromecast are connected to the same wi-fi network.
Step 2. Now you must use your smartphone to download the app called BubbleUPnP. Access the Google Play Store and type in “bubbleupnp” into the search bar. BubbleUPnP should pop up on top of the list of results. Download and then install it.
Step 3. Once BubbleUPnP has finished downloading and installing, open up the app.
Step 4. On the main page of the BubbleUPnP app, you will see a Cast button on the lower right-hand side of the screen. It looks like a square with wi-fi signals next to it.
Step 5. You will see a sub-menu pop up that displays devices that are connected to the same network. Click on the one that says Chromecast.
Step 6. Now your smartphone should be ready to cast to your TV via Chromecast. Next, you will have to click on the Playlist button at the bottom of the main menu screen.
Step 7. On the Playlists screen, click on the Menu button in the top right-hand side corner. It looks like three dots arranged vertically.
Step 8. A sub-menu will now appear. Click on Add Stream URL.
Slow Streams or Buffering?
Are your streams loading too slow? Getting constant buffering? Not able to stream at full resolution? Check out these tips to improve your streaming experience:
- Use a modern Router that has advanced features like QoS to prioritize video content. Check out our recommended Routers for Streaming.
- If you are using a Wifi connection, be sure to check out our 9 easy steps to improve your Wifi for Streaming.
- Some Internet Service Providers throttle video streaming traffic without telling their customers. A VPN encrypts all your traffic and circumvents throttling, blocking and geographical restrictions.
Step 9. A new menu will appear. This is where you will enter your IPTV m3u URL that you’ve previously obtained from your IPTV streaming service subscription. Type or paste it in and then click on OK.
Step 10. In case this is your first time going through these steps, you will receive an install notification from BubbleUPnP. It will require installing some additional files to allow this IPTV on the Chromecast feature to work. It should only be a small download consisting of around 10mb. Click on Install if this notification appears for you.
Step 11. After the files are done downloading and installing, your IPTV URL will now be activated and will begin playing on your TV via Chromecast.
What Other Streaming Services are Compatible with Chromecast?
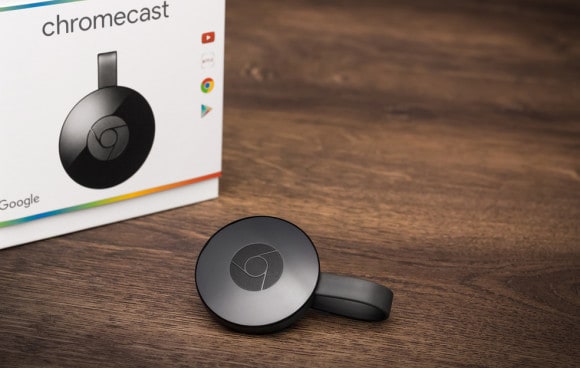
Now that you have finally set up IPTV on Chromecast, you may be wondering what other streaming services you can add onto Google Chromecast to get the most out of this device and feature. Fortunately, Google Chromecast is compatible with a wide variety of services, including many of the most popular apps on the market.
Here is a list of streaming services compatible with Google Chromecast:
- Netflix
- Disney Plus
- Amazon Prime Video
- Crackle
- Google Play Movies
- Crunchyroll
- Pokemon TV
- Crave
- Plex
- Red Bull TV
- Dailymotion
- CBS All Access
- Tubi TV
- TED
- Youtube
- UFC.TV
- NBA
- CBS Sports
- MLB.TV Premium
- NFL Game Pass
- Spotify
- Sirius XM
- Soundcloud
- Vevo
- Google Photos
- Twitch TV
- BBC iPlayer
- Hulu
- HBO Now
- PBS Kids
And this list is only featuring some of the most commonly downloaded apps out there. In truth, Chromecast can support thousands of apps, many of them streaming services.
Final Thoughts
Google Chromecast, to this day, is still the best and most cost-effective choice for casting content onto your TV from another device, regardless of whether you are using an IPTV stream service or one of the numerous apps compatible with this feature. Google Chromecast is indeed a useful device to integrate into your daily home entertainment routine. Watching IPTV via Chromecast certainly isn’t as convenient as using a dedicated IPTV box or an Android TV device, it gets the job done.